Daily research
Service WorkBench (SWB) provides multiple ways to connect compute workspaces to data (Studies) saved in an Amazon S3 Bucket. As a researcher, you can also use it to analyse data using tools specific to your requirements.
Using Service WorkBench you will connect through a remote desktop to the Workspaces you create.
There are two types of Studies available in Service Workbench.
- - personal to you
- - shared with others
You can mount multiple Studies, of any type, to your Workspaces.
Access a Workspace
You can connect to Workspaces that you have access to or that your create.
To access a Workspace, follow these steps:
- In the portal navigate to the Workspaces page using the menu on the left.
- In the list of Workspaces, find the Workspace that you want to connect to.
You can connect from any Linux, Mac or Windows device with a modern web browser.
From within a Workspace you can copy and paste from your machine to the remote desktop using the button in your browser.

If you use Chrome as a web browser, you may find the normal copy and paste keys work for you.
Native copy and paste out of the environment are disabled to prevent data being copied out of TRE. For the same reason file transfer and printing are disabled.
Copy and paste into the environment are allowed.
Connect to a Windows Workspace
-
Click the button
-
Click the button.
-
Click the button.
-
Once you are connected, the selected studies will show up as directories on the Windows workspace in the "D" drive. These study directories will contain files uploaded to the corresponding study.

-
If you have any shared disks, these will also show here.
-
If you have a "repos" directory for add-on packages, this will also show here.
Submit egress request
Once you are connected to your Workspace, you can view the studies which you have associated with your Workspace. Within the studies directory on Linux or the D: drive for Windows you will see a directory named egress-store-some-numbers-and-letters. Copy any files you wish to take out of the environment into this directory.
To view your study data, open your study directory and select the required file(s).
To submit a file for egress, the file will need to be copied to the egress store directory above. Once the file has been copied, it will appear in the tab within your Workspace on the SWB console (click the button to view the files you have copied to egress).
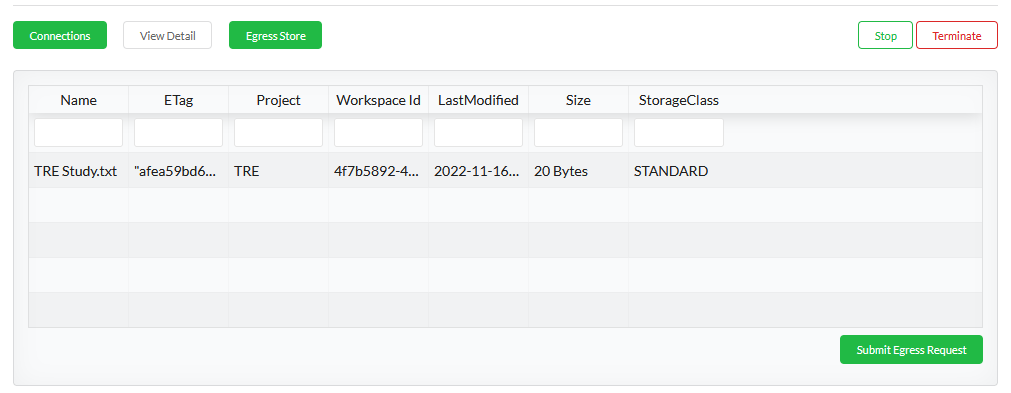
Ensure the file you want for egress is correct and click the button. This will trigger the egress workflow. See the Egress User Guide for more information.
Start and Stop workspace
All workspaces can be and should be stopped when not in use.
Click the button to stop the workspace, and click the button to start the workspace again. Once stopped, you can close the SWB browser tab/window.
SageMaker notebook workspaces have a feature to automatically stop after 60 minutes if not being used; they can also be stopped manually like all other workspace types.
If you cannot start a workspace, it may be that the budget for your environment has been exceeded; please contact us if this is the case.
Terminating a Workspace
When you no longer need a workspace, you can terminate it. Follow these steps to terminate a workspace:
- In the portal, navigate to the Workspaces page using the menu on the left.
- In the list of Workspaces, find the Workspace that you want to terminate.
- Click on the button. The Workspace must be in the available state to terminate it.
You cannot terminate a workspace which has an active egress submission. If you no longer need the egress files, ask someone who can approve egress requests to reject the request.
If you experience issues with a workspace or need a hand please contact us in the LSE-Trusted-Research-Environments Teams channel